
The formula should appear as follows: EQ \F(2,).
Place your insertion point before the comma. In the Field codes text box, the following will appear: EQ \F(,). The dialog box refreshes to show advanced field properties.įrom the Switches scroll box, select \F(,) To create a custom fraction such as, follow the instructions below.įrom the Categories list, select Equations and Formulasįrom the Field names scroll box, select Eq NOTE: An option is active if it has a checkmark before it. Select Fractions (1/2) with fraction character (½) The characters change to ½, ¼, or ¾ respectively.įrom the Tools menu, select AutoCorrect Options… NOTE: There needs to be at least one space before the insertion point. Place the insertion point where the fraction should appear If Word on your machine is set up to AutoFormat fractions, you can use the following instructions to create the ½, ¼, and ¾ fractions. The following sections will show you how to create a fraction in the format you desire: For additional control, you can use the overstrike option. 
To create custom fractions such as, you can use the EQ field's fraction option. The standard fractions ½, ¼, and ¾ can automatically be created.
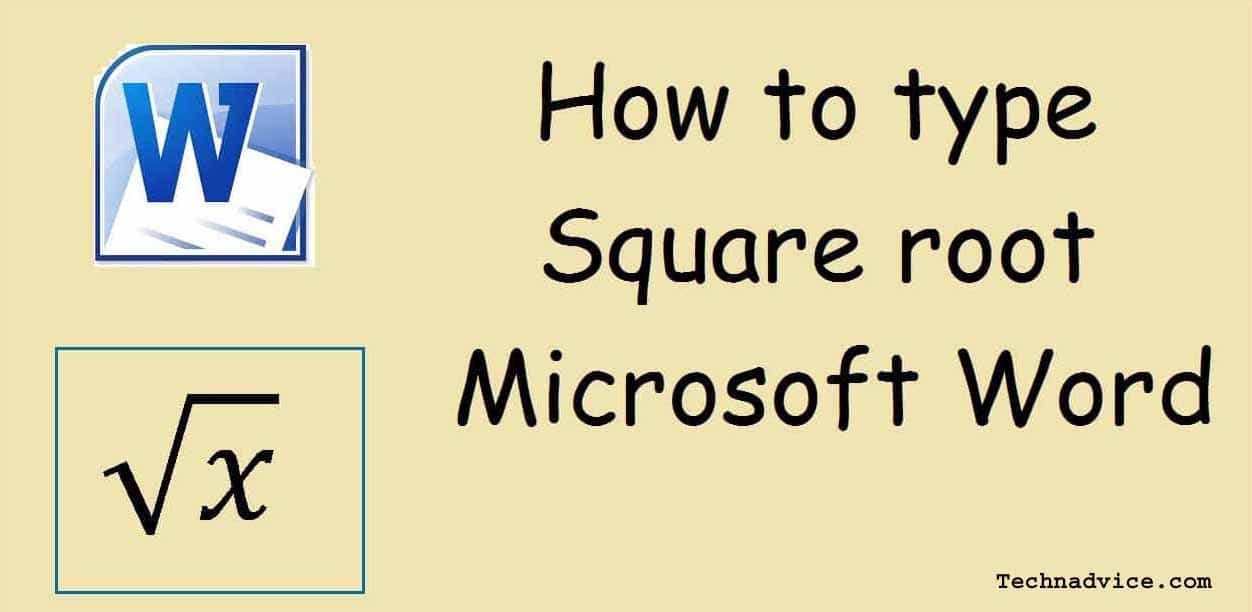
This document has been prepared to help you create custom fractions with Word. This article is based on legacy software. (Archives) Microsoft Word 2003: Creating Fractions (Archives) Microsoft Word 2003: Creating Fractions.Learn more about UWEC's COVID-19 response. Student Expression, Rights & Responsibilities.



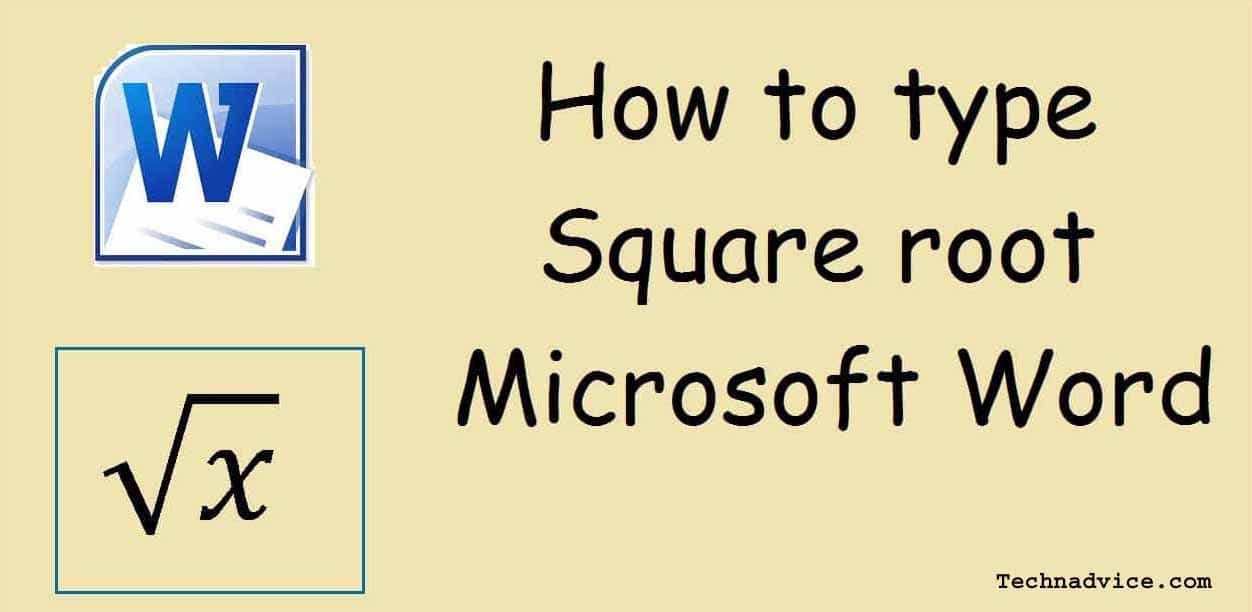


 0 kommentar(er)
0 kommentar(er)
